
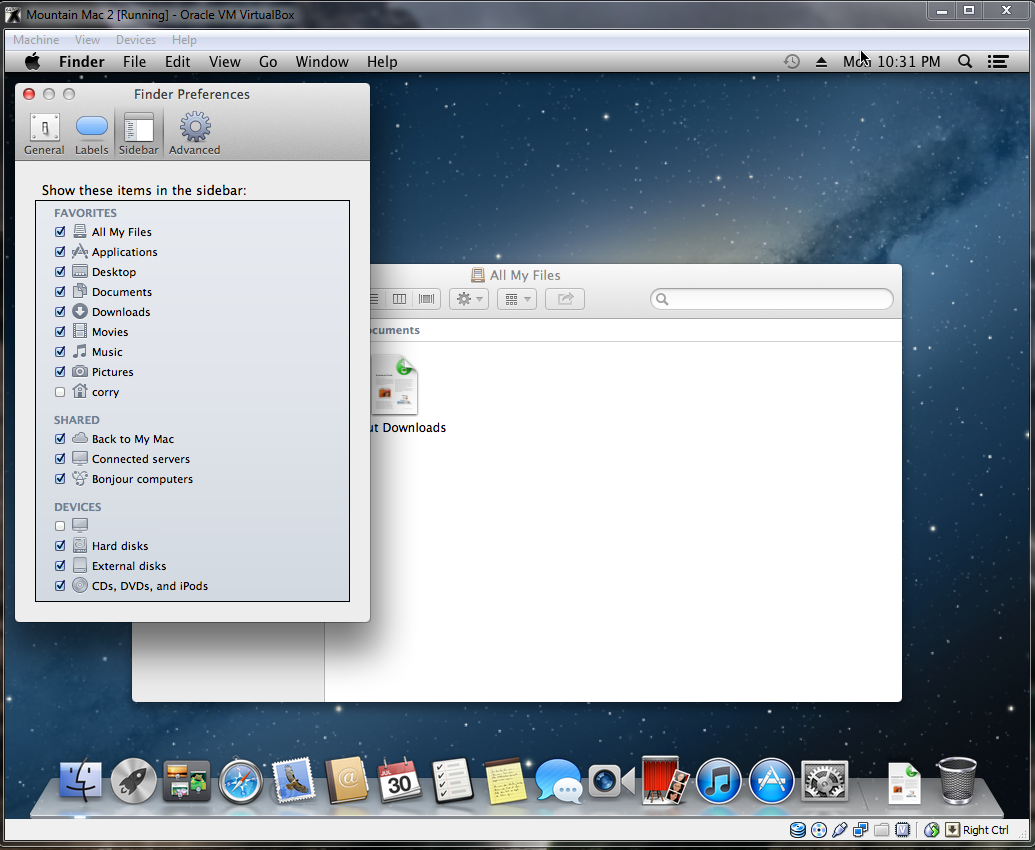
#VIRTUALIZATION OS X LION FULL#
All full screen applications automatically get their own Space Desktop:
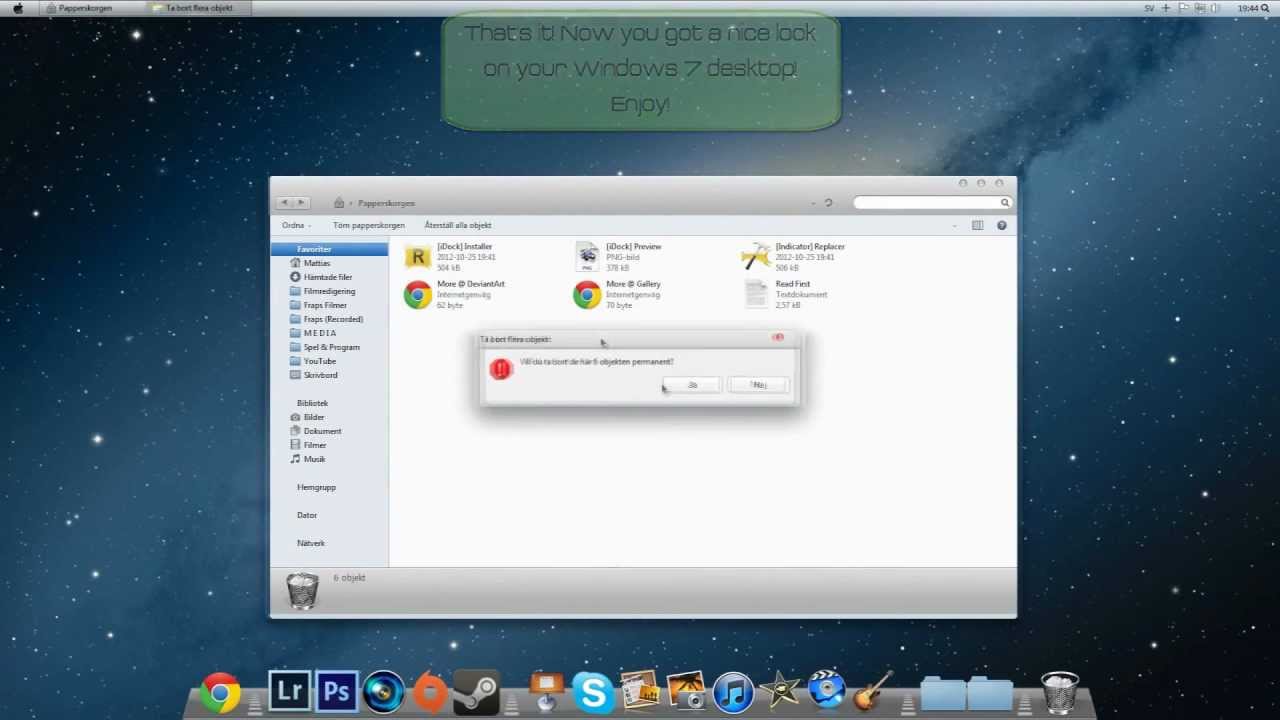
When you do this, a new Desktop will be created in mission control for the full screen application. The second way to create a new Desktop space is by enabling full screen mode from the right-hand corner of the title bar: The first way, and likely the most common, is by launching Mission Control by hitting F3, and hovering your mouse over the top left or right corner, where you’ll see a window appear with a + sign – clicking it will create a new Desktop for your within Mission Control: There are three ways to create a new Desktop. So now that we know the basics, lets look at how this thing works. For example, you could keep your web design coding applications in one Desktop, and have your graphic design software in another, and your email in another, etc. Here you can create as many desktops as you want (up to a maximum of 18), and gives you the ability to organize your windows based on applications, or by the type of work you’ll be performing in each Space. It also is where you now control Spaces, aka Desktops. Mission Control is the new one-stop-shop to access any open applications and widgets. Spaces is now integrated into the new Mission Control, along with Expose, and has been rebranded with a more idiot-proof name: Desktops. For those who have gotten used to utilizing Spaces since it’s initial release in OS X Leopard 10.5, don’t panic when you boot up Lion for the first time.


 0 kommentar(er)
0 kommentar(er)
